A. Drop Cap
Cara Membuat Drop Cap
- Sorot huruf yang akan dijadikan drop cap
- Klik tab Insert
- Pada kelompok Text, klik tool Drop Cap hingga muncul tampilan drop cap berikut :
Cara Membuat Drop Cap
- Sorot huruf yang akan dijadikan drop cap
- Klik tab Insert
- Pada kelompok Text, klik tool Drop Cap hingga muncul tampilan drop cap berikut :
B. Columns
Blok (sorot) terlebih dahulu tulisan yang akan dibuat kolom koran. Pastikan Anda berada di tab Page Layout dan kemudian klik tombol berlabel Columns. Dari daftar drop-down Anda dapat melihat pilihan model kolom. Anda dapat memilih salah satu atau pilih More Columns untuk menentukan pemformatan sendiri.
Blok (sorot) terlebih dahulu tulisan yang akan dibuat kolom koran. Pastikan Anda berada di tab Page Layout dan kemudian klik tombol berlabel Columns. Dari daftar drop-down Anda dapat melihat pilihan model kolom. Anda dapat memilih salah satu atau pilih More Columns untuk menentukan pemformatan sendiri.
Apabila Anda memilih More Columns, maka jendela Colums ditampilkan. Pilih tombol berlabel Two di kelompok Presets, tentukan Width dan Spacing di kelompok Width and spacing dan kemudian klik tombol OK untuk mengakhiri.
Sekarang tulisan yang Anda sorot (blok) telah berubah menjadi model kolom koran. Contoh Columns yang sudah dibuat :
C. Header dan Footer
-Pertama silahkan kalian buat lembar kerja baru di office word 2010
- Atur kertas dan atur ukuran margin yang akan kalian gunakan
- Setelah itu masuk ke menu insert, kemudian untuk pertama silahkan kalian lakukan pengaturan pada bagian headernya, serta pilih tema yang akan kalian gunakan.
-Pertama silahkan kalian buat lembar kerja baru di office word 2010
- Atur kertas dan atur ukuran margin yang akan kalian gunakan
- Setelah itu masuk ke menu insert, kemudian untuk pertama silahkan kalian lakukan pengaturan pada bagian headernya, serta pilih tema yang akan kalian gunakan.
-Setelah itu kalian akan melihat tampilan seperti pada gambar dibawah ini, n silahkan kalian ubah Pick the date menjadi tanggal pembuatan dokumen, dan ubah juga Type The Documen Title menjadi judul yang kalian inginkan.
-Setelah tulisan dan keterangan tersebut telah kalian ubah, langkah selanjutnya silahkan kalian double klik atau klik dua kalia pada bagian area penulisan dokumen, sehingga akan nampak seperti pada gambar dibawah ini:
-Sampai disini, pembuatan header telah kalian buat
-Selanjutnya mari kita lanjutkan ke pembuatan footer
-Masih di bagian menu insert, dan sekarang kalian pilih menu footer , pilih tema yang akan kalian gunakan.
-Selanjutnya mari kita lanjutkan ke pembuatan footer
-Masih di bagian menu insert, dan sekarang kalian pilih menu footer , pilih tema yang akan kalian gunakan.
-Dan kalian akan melihat tampilan seperti gambar dibawah ini pada bagian akhir dokumen, dan sama seperti langkah diatas, silahkan kalian ganti tulisan yang ada di template tersebut kemudian setelahnya klik dua kali pada bagian area teks dokumen.
-Jika telah kalian ubah maka hasilnya akan menjadi seperti gambar dibawah ini :
-Dan apabila dilihat secara keseluruhannya, maka tampilan dokumen kalian akan nampak seperti ini :
D. Clip Art
Langkah-langkah untuk menyisipkan objek Clip Art adalah:
1. Pilih tab ribbon Insert lalu pada grup Illustrations pilih Clip Art untuk membuka jendela taks pane Clip Art :
Langkah-langkah untuk menyisipkan objek Clip Art adalah:
1. Pilih tab ribbon Insert lalu pada grup Illustrations pilih Clip Art untuk membuka jendela taks pane Clip Art :
2. Apabila dalam kotak daftar tidak terdapat pilihan objek gambar yang diingin disisipkan, maka klik tombol Go untuk menampilkan objek-objek gambar tersebut.
3. Pilih salah satu objek gambar dalam kotak daftar objek dan perhatikan bahwa objek yang terpilih langsung disisipkan ke dalam dokumen.
4. Apabila objek gambar dalam kondisi terpilih, maka akan tampil titik handle untuk mengatur ukuran objek.
5. Untuk mengatur posisi objek pada teks dapat dipilih dengan klik kanan lalu pilih Wrap Text, Anda dapat melihat sendiri perubahan pada objek pada paragraf dokumen yang ada.
E. Page Border
Borders / bingkai, membuat bingkai pada microsoft word atau garis pembatas pada halaman. Cara membuat page border pada word :
Menu Page Layout → Bagian group page background → Page border → Pilih bingkai yang diinginkan.
D. Smart Art
Dalam Microsoft Word 2010 juga menyediakan fasilitas yang disebut SmartArt, adapun langkah-langkah untuk menggunakan sebagai berikut:
Klik tombol perintah SmartArt pada tab Insert pada grup Illustrations
Dalam Microsoft Word 2010 juga menyediakan fasilitas yang disebut SmartArt, adapun langkah-langkah untuk menggunakan sebagai berikut:
Klik tombol perintah SmartArt pada tab Insert pada grup Illustrations
Pilih salah satu kategori, kemudian pilih salah satu layout yang tampil di sebelah kanannya.
Sebagai contoh pilih kategori List dan pilih Alternating Hexagons dan klik OK.
Sebagai contoh pilih kategori List dan pilih Alternating Hexagons dan klik OK.
Selanjutnya, SmartArt Graphic yang telah Anda pilih sebelumnya akan tampil dan siap untuk diisi teks.
F. Footnote
Berikut adalah cara contoh catatan kaki yang dibuat menggunakan microsoft word 2010
Berikut adalah cara contoh catatan kaki yang dibuat menggunakan microsoft word 2010
Tahapan Membuat Footnote :
-pertama
Pilih kalimat atau kata yang akan diberikan catatan kaki
-kedua
Klik icon tool atau alat Insert Footnote
-ketiga
Secara otomatis kata atau kalimat yang dipilih akan muncul angka yang menandakan nomor catatan kaki, lalu pada bagian bawah halaman anda dapat memberikan keterangan dari catatan kaki tersebut, namun tetap memperhatikan cara penulisan footnote, jika anda arahkan pointer ke angka tersebut maka akan muncul catatan kaki yang dibuat
-pertama
Pilih kalimat atau kata yang akan diberikan catatan kaki
-kedua
Klik icon tool atau alat Insert Footnote
-ketiga
Secara otomatis kata atau kalimat yang dipilih akan muncul angka yang menandakan nomor catatan kaki, lalu pada bagian bawah halaman anda dapat memberikan keterangan dari catatan kaki tersebut, namun tetap memperhatikan cara penulisan footnote, jika anda arahkan pointer ke angka tersebut maka akan muncul catatan kaki yang dibuat
G, Comment
Langkah untuk menambahkan catatan atau memberi komentar pada Microsoft Word adalah sebagai berikut :
Pilih atau blok kata/kalimat yang akan diberi komentar (catatan)
Setelah itu klik menu Review
Pilih “New Comment”
Lalu ketikkan catatan atau komentar yang ingin diberikan
Setelah selesai silahkan simpan file tersebut
Untuk menampakkan atau pun menyembunyikan komentar silahkan pilih “show Markup” lalu klik “Comments”
Langkah untuk menambahkan catatan atau memberi komentar pada Microsoft Word adalah sebagai berikut :
Pilih atau blok kata/kalimat yang akan diberi komentar (catatan)
Setelah itu klik menu Review
Pilih “New Comment”
Lalu ketikkan catatan atau komentar yang ingin diberikan
Setelah selesai silahkan simpan file tersebut
Untuk menampakkan atau pun menyembunyikan komentar silahkan pilih “show Markup” lalu klik “Comments”
















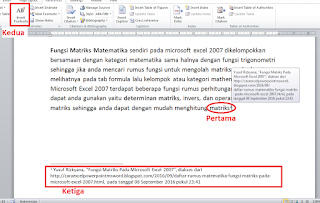





0 komentar:
Posting Komentar