Berikut Tata Cara Membuat Mail Merge
Masuk ke menu Mailing pada Ms. Word 2010 lalu pilih Start Mail Merge
Keterangan:
Letter untuk membuat surat masal
E-mail Messages untuk membuat surat elektronik masal
Envelope untuk membuat amplop
Label untuk membuat label alamat
Direktory untuk membuat direktori
Kali ini kita pilih Surat masal. maka pilih (klik) Letter. Selanjutnya kita pilih Type New List. Mengapa memilih ini?
Memilih Type New List adalah untuk membuat surat masal dengan menggunakan bantuan Visual Basic. Cara lain bisa menggunakan kombinasi Ms. Word dan Excel tetapi ngekliknya bukan di Type New List tetapi di Use Existing List.
Keterangan:
Letter untuk membuat surat masal
E-mail Messages untuk membuat surat elektronik masal
Envelope untuk membuat amplop
Label untuk membuat label alamat
Direktory untuk membuat direktori
Kali ini kita pilih Surat masal. maka pilih (klik) Letter. Selanjutnya kita pilih Type New List. Mengapa memilih ini?
Memilih Type New List adalah untuk membuat surat masal dengan menggunakan bantuan Visual Basic. Cara lain bisa menggunakan kombinasi Ms. Word dan Excel tetapi ngekliknya bukan di Type New List tetapi di Use Existing List.
Tampilan inilah yang muncul. Kamu isi saja Title, First Name, Last Name, Company Name...dst. Apa harus diisi semua? Enggak lah...isi saja yang kamu anggap perlu diisi.
Lakukan editing seperlunya. Masuk ke Customize Column. klik dan akan muncul seperti ini
Disitu kamu bisa melakukan editing sederhana.
Add untuk menambah data Field personal baru
Delete untuk menghapus data Field
Rename untuk mengganti nama Field
Delete untuk menghapus data Field
Rename untuk mengganti nama Field
Isi manual formulir New Addres List. Untuk menambah nama baru klik New Entry dan untuk menghapus pilih Delete Entry
isi manual dan jika sudah klik OK
Otomatis akan muncul tampilan berikut
Kasih nama dan simpan di drive yang anda ingin
Oke. Data kita sudah tersimpan. Ingat! data yang kita bikin hanya sampel saja. Kalau kalian ada 500 ya diketik semua ya...... :-D
Selanjutnya klik lokasi yang akan kita kasih data nama dan alamat pada surat yang tadi sudah kita buat.
Klik Insert Merge Field... disitu ada data Field yang sudah kita buat tadi.
Oke. Data kita sudah tersimpan. Ingat! data yang kita bikin hanya sampel saja. Kalau kalian ada 500 ya diketik semua ya...... :-D
Selanjutnya klik lokasi yang akan kita kasih data nama dan alamat pada surat yang tadi sudah kita buat.
Klik Insert Merge Field... disitu ada data Field yang sudah kita buat tadi.
Letakkan kursor pada lokasi kosong setelah Kepada Yth: klik Insert, Merge Field yang Nama
Letakkan kursor pada lokasi kosong di dengan Alamat
Hasilnya seperti ini
Letakkan kursor pada lokasi kosong di dengan Alamat
Hasilnya seperti ini
Perhatikan! biarkan tambahan kode yang muncul di sekitar Nama dan Alamat tetap seperti itu. Jangan dihapus. Klik Preview Result untuk melihat hasilnya.
Setelah kamu preview akan muncul semua nama yang kamu telah buat mail merge nya... klik tanda next (segitiga biru samping kanan dan kiri) untuk melihat hasil yang lain. gimana? Beres to?
Kalau mau mencetak, tinggal klik Finish and Merge lalu muncul kotak pilihan print document






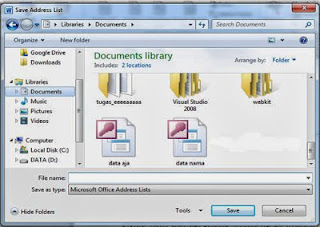








0 komentar:
Posting Komentar